aruntax.nic.in Procedure for e-Return Arunachal Pradesh : Commercial Taxes Department
Organisation : Commercial Taxes Department
Service Name : Procedure for e-Return
Applicable States/ UTs : Arunachal Pradesh
Home Page : http://aruntax.nic.in/
Details Here : https://www.statusin.in/uploads/35836-e-Returns.pdf
| Want to ask a question / comment on this post? Go to bottom of this page. |
|---|
e-Return
Steps to Perform e-Returns (Monthly/Quarterly) :
** Visit Official Website, and click on the button e-Services.
Related : Apply For Tax Deduction Account Number Allotment & Check Status Arunachal Pradesh : www.statusin.in/8732.html
** Login to the e-Services application using your User Name & Password.
** To fill the online form FF-01, the dealer has to click on the link “Entry” under “Returns Entry” as shown in the below screen.
** The year and the period (month or quarter) and the return type (original, revised or exception) should be entered in the below screen. And then click 1on the button ‘New’ upon which the e-Form shall be displayed.
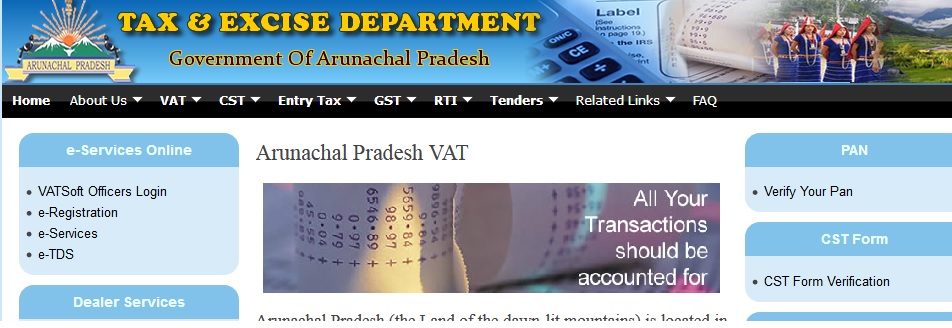
** In the below shown screen, the dealer has to fill all the necessary details of their Returns in all the links provided. If any fields have an auto calculated values, then it shall be displayed automatically.
** Enter details in these sections which are exactly similar to the manual format provided by your State
** Upon saving the returns form, the following screen shall be displayed. The dealer shall select the TIN number and click on the button ‘Submit’ to submit the Returns module.
** Upon clicking the button ‘Submit’, the form with filled in details shall be displayed. The dealer shall click on the button ‘Print’ to print the form.
** The dealer shall click on the button ‘Submit’, to submit the form. Upon clicking the button ‘Submit’, the message shall be displayed of successful submission. Upon successful submission, the RR number shall be generated along with the date of submission.
To update payment details :
** If the tax payable is positive, then the payment details have to be entered before final submission of the eReturns. To update payment details, click on the button ‘Payment Details’ as shown in the below screen.
** Upon clicking the ‘Payment Details’, the following shall be displayed with the entry date, return period type, year, return period, return type and net tax payable.
** Upon selecting the period for which the payment details is to be updated, the below screen shall be displayed. Enter values in the below screen reference to the details mentioned in the respective table below.
| Label
No. |
Label name | Action to be performed |
| 1 | Payment Mode | Select the mode of payment from the following :
** e-Payment ** Challan
|
| 2 | Ctd Ref.No | Enter the Ctd Ref. no |
| 3 | Date | Enter the payment date |
| 4 | MICR code | Not a mandatory field, MICR code of the bank is to be written |
| 5 | Bank
/Office/Details |
Enter the name of the bank/office/details |
| 6 | Amount | Enter the amount for the period mentioned above |
Update/submit e-Returns :
** After ensuring the form is completely filled with all the necessary documents uploaded and payment details updated, the dealer can submit the form by clicking on the button ‘update and submit’ as shown in the below screen.
** Upon clicking the button ‘Update and Submit’, the following screen shall be displayed.
** Select the period of the Return which is to be submitted by clicking on the button ‘Submit’ as shown in the below screen.
** Upon selecting the said option, the filled in form shall again be displayed. The form should be checked for any corrections or modification and changes to be made accordingly. If the details are correct, once again in the end of the form, a button named ‘Submit’ to be selected.
Upon which the eReturns shall be submitted successfully to the Department of Taxes, against which the RR number and submission date is generated.
Print Returns :
After ensuring the form is completely filled and submitted with all the necessary documents uploaded and payment details updated, the dealer can print the form by clicking on the button ‘Print Returns’ as shown in the below screen.