Panjab University Online Payment Portal : payonline.puchd.ac.in
Organisation : Panjab University
Facility Name : Online Payment Portal
Applicable For : Students of Panjab University
Website : https://payonline.puchd.ac.in/
| Want to ask a question / comment on this post? Go to bottom of this page. |
|---|
How To Register On Panjab University Payment Portal?
Instructions for Payment through Panjab University Online Payment Portal. Please read all the information carefully to make online payments to PU using this website.

Step -1: Sign Up
User must Sign up to make the payment(s). Click on the SIGN UP link.
To create your account, fill the following information carefully:
** Enter your name.
** Enter your father’s name.
** Enter your date of birth in dd-mm-YYYY format.
** Enter your E-mail ID. You will get all the alerts/messages on your registered email id.
** Enter your mobile number. You will get important SMS(s) regarding transactions on your registered mobile no.
** Choose type of user.
** Enter a strong password of your choice.
** Enter Captcha.
Click on Sign Up button to create your account. You will be redirected to the Sign In page (It may take few seconds so do not close/stop the web page).
Step -2: Sign In
On Sign In page, enter your registered Email ID, password and Captcha to login. Password is case sensitive. After successful Login the following page will appear: Summary of all kinds of transactions made by you will appear here.
Step -3: Make Payment
To make payment, click on the left menu item MAKE PAYMENT link. On this page you have to add details for the payment. Enter following information for each payment:
** Select Payment Category.
** Select Payment on Account of (Fee code).
** Enter Amount to be paid.
** Enter valid Description. Enter your class, Roll No., purpose of paying fee, letter no. etc. here. Entering valid Description is important to indentify your transaction. This description will also be printed on your payment slip. Therefore try to enter all the relevant information here.
Note:
** Click on Add button to add the payment to be made. In one transaction, you can add multiple payments for different fee codes/purposes.
** If you want to delete any added payment detail then you can delete it using Delete button/icon before proceeding for payment.
** After adding payment details, click on Proceed for Payment button to pay the amount
** After that you will be redirected to Transaction Register page. On this page all your transactions will be shown along with their statuses and different options. On this page you can Pay the amount for a transaction, View the details of a transaction and Delete the transaction.
To pay the amount for a transaction, click on the Pay button. You will be redirected to State Bank of India MOPS facility (SBIMOPS).
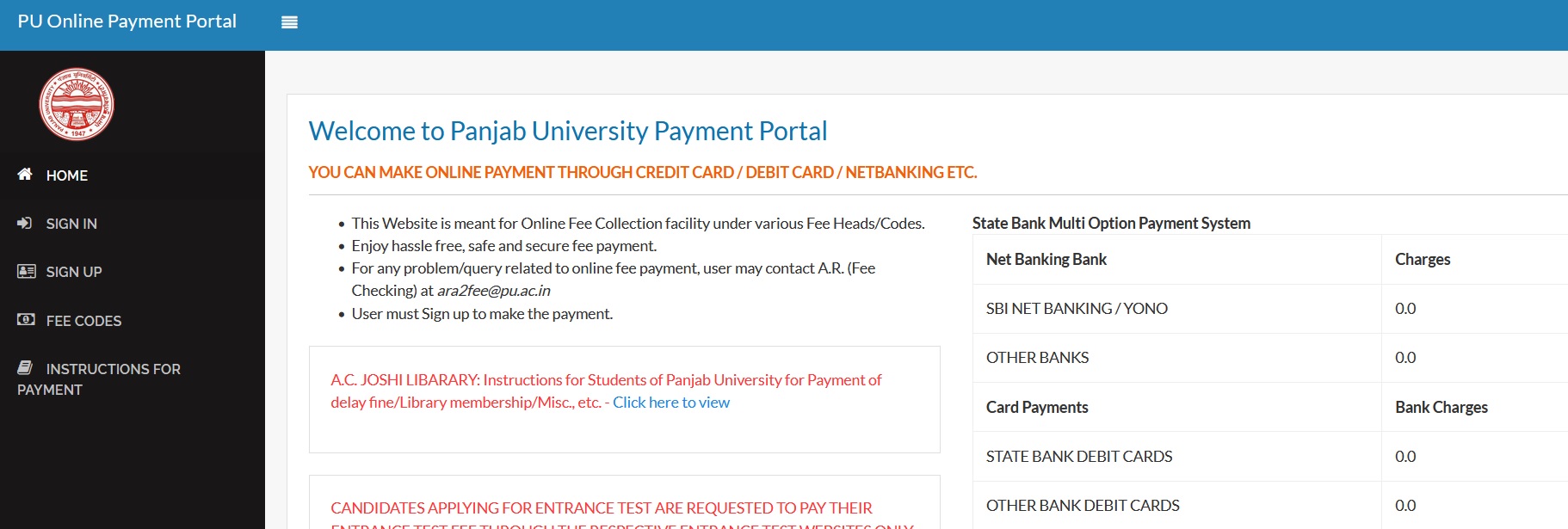
Here choose the mode of payment and proceed by selecting one of the following options:
SBI Net Banking: Login to SBI online banking portal and make payment from your SBI account.
Other Bank Net Banking: Login to your respective bank’s site and make payment.
SBI Debit Card: Pay using your SBI ATM cum debit card
Other Bank Debit Card: Pay using your non-SBI bank’s debit card
Credit Card: Pay using any credit card
Note:
After successful payment through SBI MOPS click on “Click here to return to Panjab University, Chandigarh”. This ensures redirection to the page from where payment has been initiated, and subsequently updating payment status.
How To View Transaction Details?
You can view the details of any transaction listed in Transaction Register. Click on View button for a transaction whose details you want to check.
How To Password Reset?
** You can change the password of your account. Click on SIGN IN (if already registered) menu item available on Main page of the website.
** Click on the Password Reset button available on the above screen. After clicking this button, the following screen would appear:
** Here enter your registered Email ID and Captcha. Click on Continue button. An email would be sent to your registered Email ID. Now login to your registered E-Mail
** ID and follow the instructions sent in the email to reset your password.