RailWire Broadband : Recharge Your Account Online
Organisation : RailWire
Facility Name : Recharge Your Account Online
Applicable For : Broadband Account Holders
Applicable State/UT : All India
Website : https://railwire.co.in/index.php
| Want to ask a question / comment on this post? Go to bottom of this page. |
|---|
How To Recharge RailWire Account Online?
We can provide you with general steps for recharging a RailWire Broadband account. However, please note that the specific process may vary depending on the region and the payment options available. It’s always recommended to visit the official website of RailWire Broadband or contact their customer support for the most up-to-date and accurate information on how to recharge your account. Here are the general steps:

Steps:
Step-1 : Visit the official website of RailWire Broadband at www.railwire.co.in.
Step-2 : Look for the “Recharge My Account” option on the website.
Step-3 : Click on the “Recharge My Account” option to proceed.
Step-4 : Then Choose Your Circle
Step-5 : Enter your RailWire Broadband User Name (or) Mobile Number (or) Subscriber ID, which can usually be found on your broadband bill or account details.
Step-6 : Verify OTP through Email ID (or) SMS
Step-7 : Finally hit the submit button and proceed further to recharge your account online.
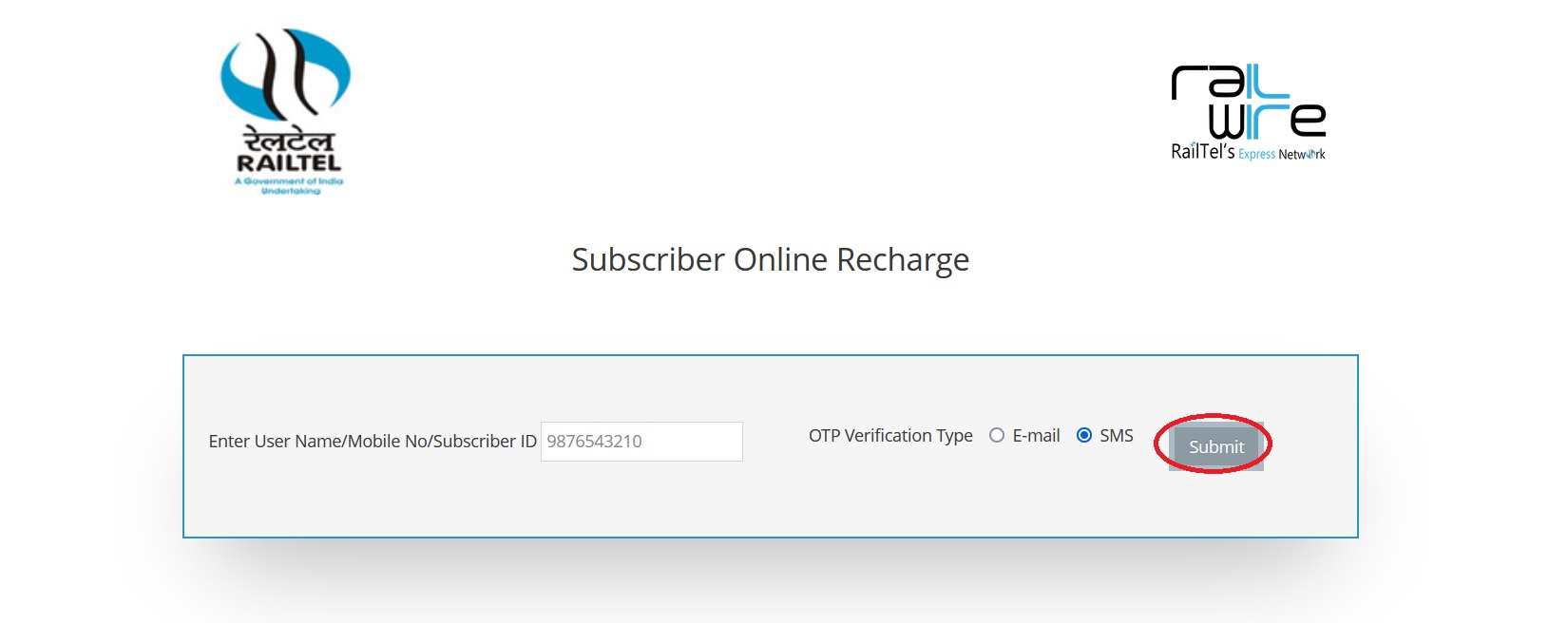
Note:
Alternatively, RailWire Broadband may also have other methods for recharging or making bill payments, such as through their mobile app, authorized retailers, or other third-party payment platforms. It’s always recommended to check the official RailWire Broadband website or contact their customer support for the most accurate and updated information on how to recharge your account.
FAQ On RailWire Broadband
Frequently Asked Questions FAQ On RailWire Broadband
Error 678:
You receive the following error messages when you try to connect to the Internet : Error 678 The remote computer did not respond
Cause:
Typically, you may receive these error messages when one of the following conditions is true :
** A network cable is disconnected.
** The modem drivers are corrupted.
** Spyware is running on the computer and is interfering with the connection.
** Winsock has to be repaired.
** Third-party firewall software is blocking the connection.
Resolution:
To Troubleshoot this issue, follow these steps :
Step 1: Make sure that the network cable is connected.
Step 2: Make sure that the network adapter is enabled.
Step 3: Reset the modem.
Step 4: Uninstall and then reinstall the modem and the drivers by using Device Manager.
Step 5: Create a new DSL or cable connection.
Step 6: Repair Winsock and TCP/IP.
Step 7: Temporarily uninstall third-party firewalls.
Step 8: Scan for and remove spyware and adware.
Step 9: Clear the temporary Internet files.
Additional Steps :
If the problem continues after you follow the steps in this article, try the following procedures. These procedures may help you determine the cause of the problem, or they may resolve the problem.
** Repair the network connection.
** Renew the IP address.
** Scan for viruses.
“Error 691” Error Message When You Try to Connect to Your ISP:
When you attempt to connect to your Internet service provider (ISP), you may receive one of the following error:
Error 691: Access was denied because the user name and/or password was invalid on the domain.
Cause:
This behavior can occur if any of the following conditions are true :
** The settings for your dial-up connection to your ISP are configured incorrectly.
** The dial-up connection’s security option is incorrectly configured to use the require secured password setting.
** Your ISP’s Point-to-Point Protocol (PPP) server is not functioning properly.
** You type an incorrect user name or password.
Resolution:
To resolve this issue (or issues), use the following methods, as necessary, in the order presented. After you finish each method, check to see whether you can connect to your ISP successfully.
Note :
You must be logged on as an administrator or a member of the Administrators group to complete these procedures. If your computer is connected to a network, network policy settings may also prevent you from completing these procedures.
Verify Your User Name and Password :
If the problem continues after you follow the steps in this article, try the following procedures. These procedures may help you determine the cause of the problem, or they may resolve the problem.
** Make sure that the CAPS LOCK key has not been accidentally pressed and engaged.
** Click Start, point to Connect To, and then click your dial-up connection.
** In the Connect dialog box, verify that your user name and password are correctly typed in the User name and Password boxes as provided by your ISP, and then click Dial.NOTE: If you are not sure what your user name and password are, contact your ISP for assistance.