Asianet Broadband : Troubleshoot Common Internet and Wi-Fi Issues
Organisation : Asianet Satellite Communications Ltd.
Facility Name : Troubleshoot Common Internet and Wi-Fi Issues
Website : https://asianetbroadband.in/how-to-troubleshoot-common-internet-and-wi-fi-issues/
| Want to ask a question / comment on this post? Go to bottom of this page. |
|---|
How To Troubleshoot Common Internet and Wi-Fi Issues?
For those who have been using the internet long enough, you would have surely faced those frustrating moments in time when you were unable to open your email, browse the web or stream music. Its usually because you aren’t connected to your Wi-Fi network or aren’t connect to the internet. Before getting into a tizzy and calling up your internet service provider, here are some things that you can try yourself to fix this problem:
Related / Similar Facility : DHL Broadband Net Online Payment
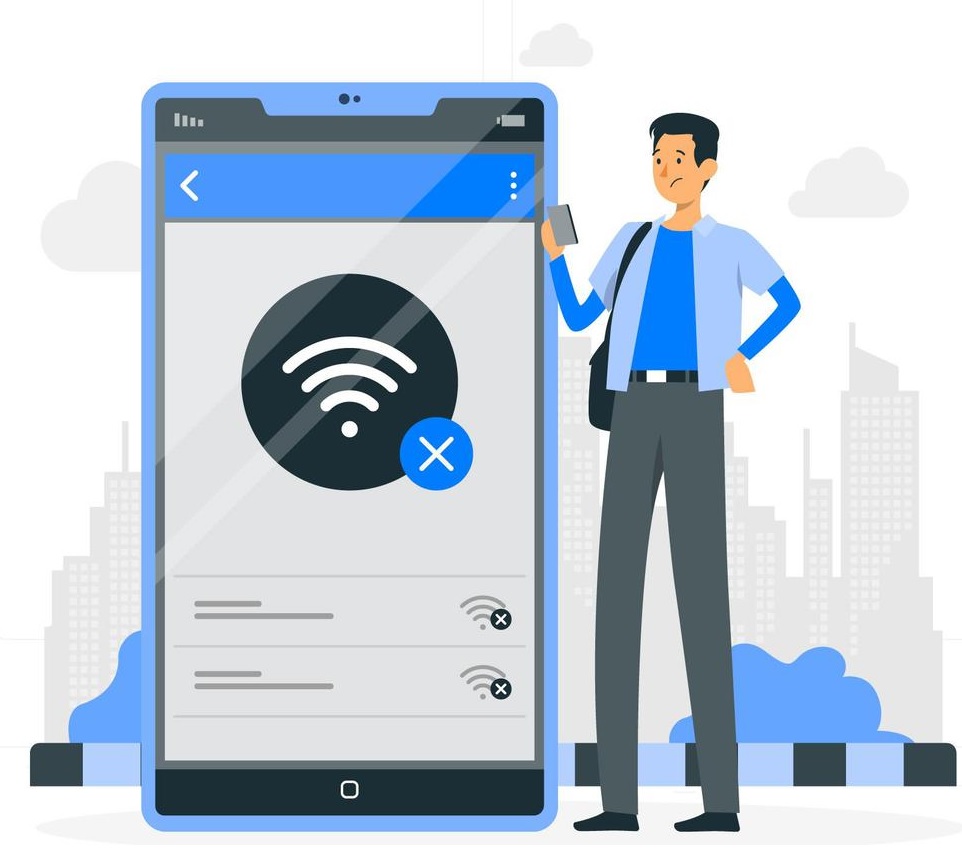
For Window 11 users
** Select the internet connection icon on your device’s right side taskbar and click to check if Wi-Fi is turned On. You should also ensure that ‘Airplane’ mode is turned off.
** Aside from this, check if the physical Wi-Fi switch is turned on in your device. Laptops usually have an indicator light when it’s on.
** Alternatively, you could click on ‘Manage Wi-Fi Connection’ and see if a known Wi-Fi network appears in the list displayed. Just click ‘Connect” and proceed. In case it says ‘Connected’, select disconnect, wait 30 seconds and click ‘Connect’ again.
** Most modern routers operate at two frequencies – 2.4 GHz and 5 GHz. They appear as two separate networks, so you can try connecting to a different frequency band and see if that works for you.
** And if nothing else works, try running the Network Troubleshooter’ which can fix common connectivity problems.
Network Troubleshooter
** To get the Network Troubleshooter going, click on Start > System > Troubleshoot > Other Troubleshooters.
** Under Other Troubleshooter > Network Adapter > Run.
** Follow these steps and see if it fixes the problem.
Restart Modem and Wireless Router
When you restart your modem and router, it creates a new connection to your ISP. All devices connected to your Wi-Fi network will also get disconnected temporarily. Here are the basic steps on restarting:
** Unplug the power cables of the modem and router from the power source.
** Some modems come with a backup battery, in which case, disconnect the battery for 30 seconds before reconnecting.
** Now you can plug your modem and router back to the power source. Wait for the lights to stop blinking. It might take a few moments.
** Now turn on your PC and try to reconnect again
Importance of Secure Wi-Fi Networks
Whether it’s for home or office use, your Wi-Fi network should be secure and inaccessible to unauthorized people. However, since the Wi-Fi signals are available a few meters from your building too, others can also hack into it and connect to your private network.

The danger here is that people who access your Wi-Fi network illegally, can also invade your online privacy by:
** Sending spam or performing illegal activities using your connection
** Slowing down your internet by hogging your bandwidth
** Gaining access to files on your system and spreading virus
** Gaining access to your log-in IDs and passwords
Though most individuals and organizations go to great length to protect their Wi-Fi networks and prevent unauthorized access, hackers may still gain access as Wi-Fi signals are easily broadcast outside the wall perimeters of the building.